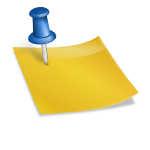안녕하세요. 윈도우 화면 캡처 도구 다운로드 단축키 3포인트를 주제로 글을 올리기 시작합니다.

1) 유용한 캡처 도구를 다운로드하는 방법 2) 별도의 프로그램을 실행하지 않고 단축키로 필요한 자료 작성에 대해 알아보세요.

화면 capture 도구 다운로드 – 총 3종류
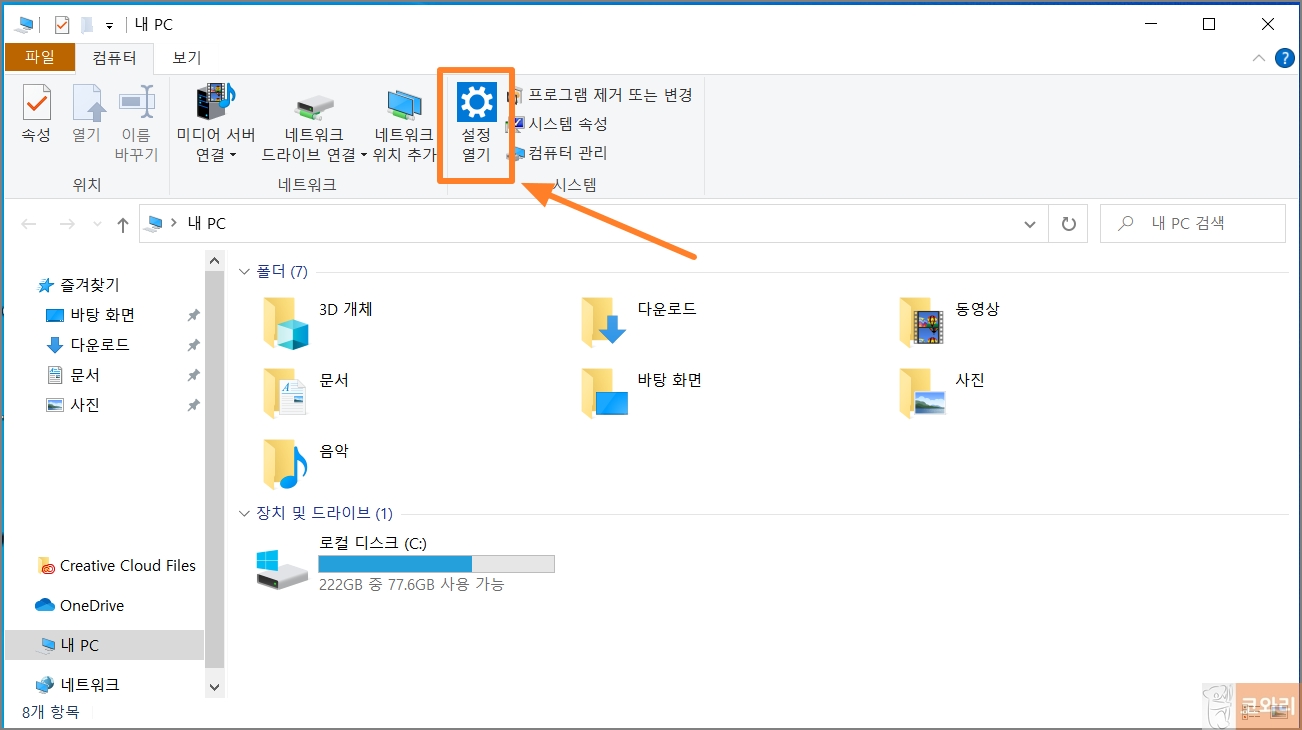
① window 자체 화면 캡처 도구입니다.

이 검색창에서 capture를 검색하면

운영체제에 자동 내장된 툴이 표시됩니다.
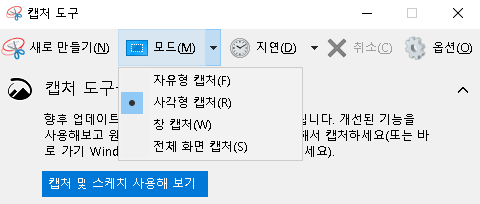
이렇게 툴이 나옵니다.window 화면 capture 단축키는 윈도우 로고키+shift+s 입니다.
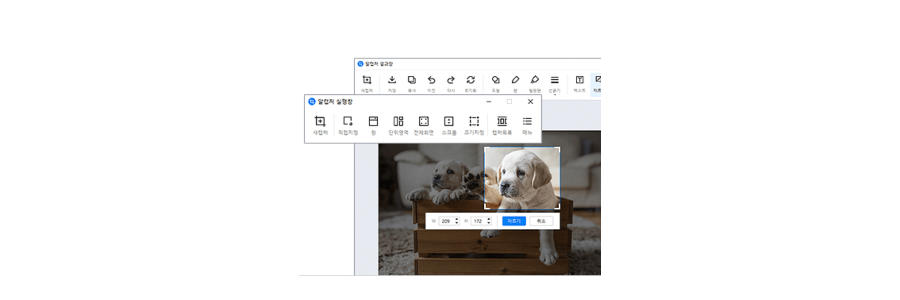
네모나게 그리시면 완료됩니다 ㅎㅎ 따로 다운로드는 필요없어요 ② S-capture 무료 다운로드 가능하십니다 네이버 또는 구글에서 S-capture 검색시 download가 가능하오니 참고해주세요. (사용법은 아래에 자세히 설명해 드리겠습니다)
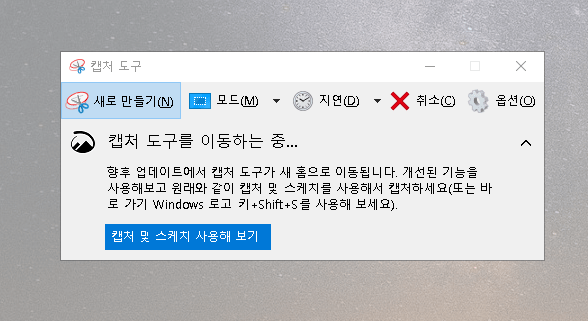
이상의 로고입니다 ㅎㅎㅎ 프린트스크린버튼+그림판 이것도 있는데 급하실때 사용하세요 1번이 오히려 유용하고 step이 적어요!!④ 그 외 알캡처도 무료로 다운받을 수 있습니다. 저는 자주 사용하지 않지만 참고해주세요!!
윈도우 화면의 스크린샷 단축키
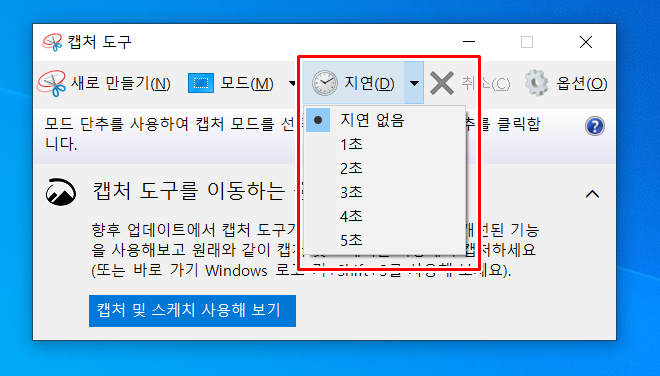
윈도우 내장 툴의 경우 위와 같이 윈도우+Shift+S
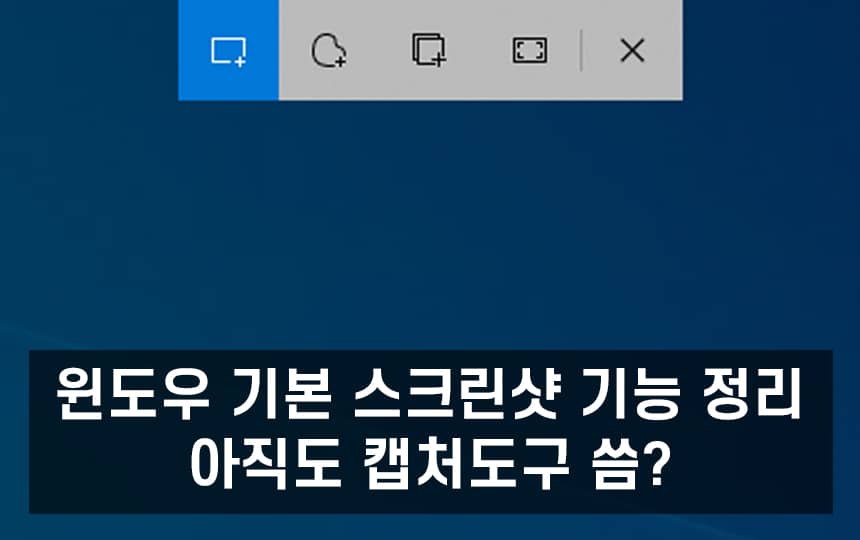
입니다 S-capture가 유용해서 알아보겠습니다.에스캡처는 단축키를 사용하기 쉬운 방법으로 지정할 수 있습니다나는 이상과 같이 화면 전체 캡처: Ctrl+Shift+W 내가 선택할 캡처: 컨트롤+시프트+S로 단축키를 지정하여 이 둘로 블로그 포스팅도 하고 있습니다. 그 외 색상추출 : Ctrl+Shift+O(파워포인트 스포이트) 창선택 : 컨트롤+시프트+T저도 지금 생각났어요 활용해주시면 감사하겠습니다 (웃음)Windows 화면 캡처 도구 다운로드/단축 키 – 주의사항 및 TIP① 창을 고정해두면 편하구요 Scapture도 실행해야 단축키가 실행되기 때문에저와 함께 지정해주세요 단축키를 지정할 때 가능하면 자주 사용하는 것과 비슷하도록 기억하는 것이 좋습니다. 처음에는 트레이닝이 필요하니 포기하지 마시고 윈도우 화면 캡처 단축키를 사용하세요!!이상으로 윈도우 화면 캡처 도구의 단축키 다운로드 3포인트를 주제로 한 포스팅을 마치겠습니다.도움이 되셨다면 공감댓글서 이해 부탁드립니다.또한 관련 문의는 comment 부탁드립니다.저와 함께 지정해주세요 단축키를 지정할 때 가능하면 자주 사용하는 것과 비슷하도록 기억하는 것이 좋습니다. 처음에는 트레이닝이 필요하니 포기하지 마시고 윈도우 화면 캡처 단축키를 사용하세요!!이상으로 윈도우 화면 캡처 도구의 단축키 다운로드 3포인트를 주제로 한 포스팅을 마치겠습니다.도움이 되셨다면 공감댓글서 이해 부탁드립니다.또한 관련 문의는 comment 부탁드립니다.